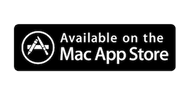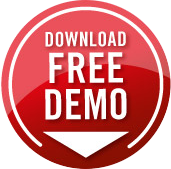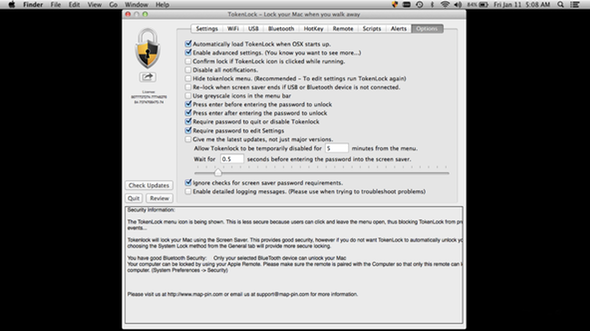
Boy, do we have options! Tokenlock development started in 2010, and so over the course of the two or three years we have added a lot of configurability to it in order to allow you to use it the way you want to.
- Confirm Lock if TokenLock is clicked while running If you click ont he TokenLock app icon while it is running, it will lock the screen. If you check this option, it will confirm that this is what you want to do.
- Disable all notifications This will stop Tokenlock from displaying all of it's popup notifications.
- Hide TokenLock menu For added security, you can choose to hide the TokenLock icon in the mac menu bar. This will stop others from messing with TokenLock. Note that if the menu icon is clicked and the mouse does not move off the menu, TokenLock is temporarily in a stopped state waiting for you to select a menu option. That could stop it from locking.
- Relock when screen saver ends if USB or Bluertooth device is not connected If someone knows your password, they could unlock your Mac with it. If this checkbox is checked, TokenLock will detect that they unlock the screen saver, and re lock if your USB device/Bluetooth device is not connected. (You may want to select a secondary USB device as a "Killswitch" to be able to get into your mac in case of emergencies if you set this)
- Use Gray icons in menu bar
- Press enter before entering password Enabled by default, this helps us stop the screen saver.
- Press enter after entering password You could disable this if you wanted to do something fancy with your password, like having TokenLock only know the start part of it, and allow you to enter the rest.
- Require a password to Quit Not sure why you would disable this.
- Require password to edit Settings Not sure why you would disable this.
- Allow Tokenlock to be temporarily disabled for xx minutes from the menu If you do presentations etc, you can set this timer and easily "pause" tokenlock from the menu as a result.
- Wait for xx seconds before entering the password for the screen saver. Give yur Mac some time to stop the screen saver before starting to type the password :-)
- Ignore checks for screen saver password requirements If TokenLock keeps complaining that you have not set a password requirement for the screen saver when it stops, you can check this box to tell TokenLock to stop whining.
- Enable detailed logging messages. In rare cases you can turn this on to see debugging information. Usually this shoulf be off.