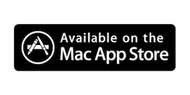Tokenlock will lock your computer when a specified Bluetooth device is disconnected, such as an iPhone, headset or Pebble Watch as examples. This means that TokenLock must first connect to the device successfully before it will lock your Mac.
See the "Connecting a Bluetooth device" for detailed information on connecting to a bluetooth device. Simply put, however, you click the "Choose device" button and select the bluetooth device you wish to monitor. Usually, this is all you need to do, but there are more settings available for you on this tab:
By default, TokenLock will try and see if it can find that device every 15 seconds when you are connected to a power source, or every 30 seconds if you are running on battery.
By default, if TokenLock does not see your device, it will warn you and then try to find it once more before locking your Mac. You can adjust the Number of times to try before locking setting if you find that you need TokenLock to try more. We highly recommend not setting this setting below 2, since some BlueTooth devices are not great at responding quickly, most notably the iPhones.
The BlueTooth timeout is something you likely will not have to change too, but by default TokenLock will look for your device for 6 seconds (6,000 milliseconds) before giving up and assuming that it could not find it on tht try.
You do not need to pair your bluetooth device for TokenLock to work, however Bluetooth must be on - a lot of devices like iPhones turn off bluetooth if there is no "need to have it turned on" - so if they have no parings set up, they assume there is no need to keep it on in order to find those paired devices. This means that if your iPhone is set up for a headset, TokenLock will find it without having to pair with your Mac. How do you tell if the iPhone bluetooth is on? Look for the bluetooth icon in the top right of your screen:
The Display Bluetooth warning messages selection allows you to specify if you want TokenLock to display more prominent warnings when your Bluetooth device is out of range.
Bluetooth Range Checking is a feature where TokenLock can actually monitor how close your device is to your computer and lock your Mac before the device is so far away that it can't be located. TokenLock can do this because when you have a Bluetooth device paired to your Mac, we can actually read how strong the signal strength is from it. This first means that you need to pair your device with your Mac by using bluetooth System Preferences and adding the device. It also means that your device must be of a type that your Mac can pair with in the first place.
Bear in mind that the signal strength of your bluetooth device can vary quite a lot depending in how close the device is as well as whether it is being blocked by something such as a desk or even your body. Be careful not to adjust this value too low.
Steps to get your iPhone and TokenLock talkin'
Mac: Go to Bluetooth control panel.
Mac: Delete iPhone entry.
Mac: Click "Set up new device"
iPhone: OPen settings, go to Bluetooth page
Mac: Select iPhone
Mac: Click Continue
iPhone: Accept the Pairing
Mac: Should show "Congratulations! Your mobile device is now setup to..."
Mac: Quit the Bluetooth setup wizard
Mac: On the bluetooth preferences pane, you should see your phone listed, but it will show a red dot saying "Not connected" - this is OK
Mac: Close Bluetooth control panel.
Mac: Open TokenLock
Mac: Select bluetooth tab.
iPhone: Open settings, go to Bluetooth page
Mac: Select the iPhone
Mac: Close tokenlock settings.
Mac: Tokenlock should detect phone.
iPhone: Close settings.
Mac: Tokenlock should *still* detect phone.