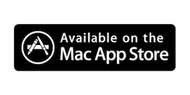The main security tab is the first tab you visit when launching TokenLock. This tab has a few fields you should take a look at.
First, you will see a selection box where you can specify the way TokenLock will lock your Mac. You have a few choices, each with benefits and drawbacks. Our favorite is using the screen saver:
- Lock using TokenLock. This method locks your computer by putting up a black screen with a simple password box for you to enter your password and unlock the Mac. It allows you to specify a lock screen message so you can instruct people to leave your mac, or give it back. This screen will also be dismissed if your device is returned/plugged back in. This is the simplest lock and unlock, but it stops your Mac from sleeping the display.
- Lock using display sleep. This method simply sleeps the display. You must set up your System Preferences -> Security settings to require passwords when the system sleeps or when the screen saver starts.
- Lock using the screen saver. This method will essentially launch the screen saver whenver TokenLock is to lock your Mac. It is the recommended and preferred method. For this to work, you will need to make sure that your Mac is set to require a password to exit from screen saver - you can set this in System Preferences, under the Security options.
- Using System Lock. This method will lock your Mac using the system locking function. This is more secure than just a screen saver, but it does not allow TokenLock to automatically unlock your Mac again.
- No locking. Use this method if you dont want TokenLock to do any locking, but rather want to run programs, scripts etc when your USB, Bluetooth or other device comes in range or moves away.
Next, type in a password for TokenLock. This password will protect the settings and the app so that nobody else can quit TokenLock, or edit the settings. This password is also used to unlock your Mac, whould you choose to have TokenLock do so, and in this case it needs to match your Mac password.
There is a text field ont his page that allows you to enter the message you would like displayed if you have "Lock using TokenLock" selected.
There are several checkboxes on the screen as well, most should be self-explanatory. Notice that by default the "Auto unlock the screen saver with this password" is not set. If you want TokenLock to unlock your Mac, you must check this checkbox.