Now, lets turn the firewall back on and make sure that your iPhone or iPad can still get through...
Windows Firewall blocks unsolicited connections to your computer. This includes blocking the ports required for an FTP client to connect to a remote server. In order to connect to an FTP server, you must configure the Windows Firewall to allow incoming connections through port 21.
Click the Start menu, and select Control Panel
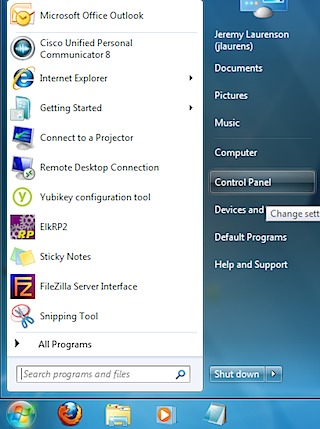
Select Windows Firewall

Click the Turn Windows Firewall on or off on the left hand side:
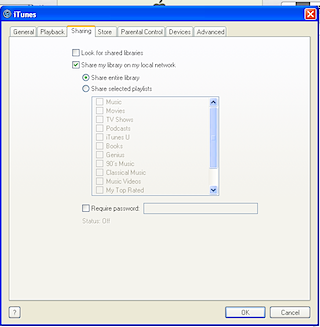
Turn on the FireWall for all connections by clicking the radio buttons next to Turn Firewall On for each type of network.
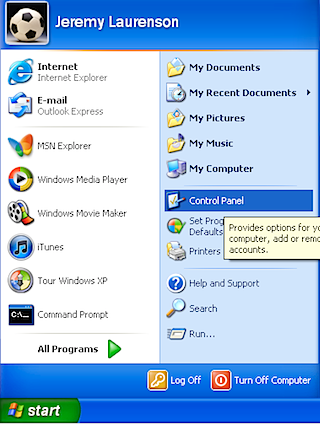
Click OK
Now, lets allow incoming FTP connections....
Click on the Advanced Settings entry on the left of the window:
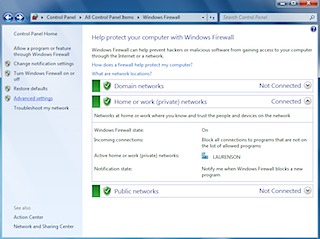
Click Inbound Rules on the top left of the window:
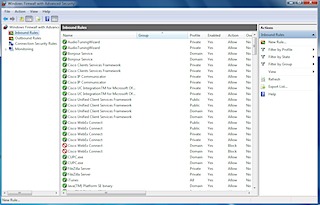
Click New Rule on the right side. It will bring up a new Inbound Rule window. Select Program and click Next:
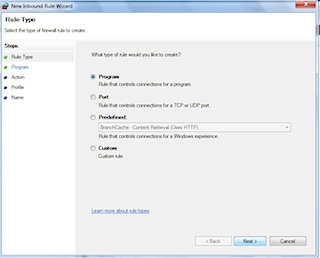
Now you want to enter the path to FileZilla Server. If you chose all the defaults, it will be at c:\Program Files\FileZilla Server\FileZilla Server.exe
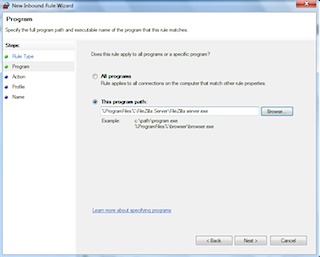
Click next... and the select Allow Connection and click next again:
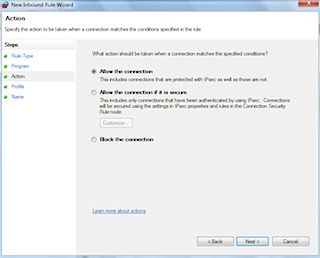
When selecting Domains to apply this to, select Private and Domain and then click Next.
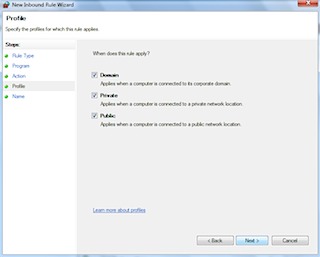
Last, give this Firewall rule a name and then click Finish.
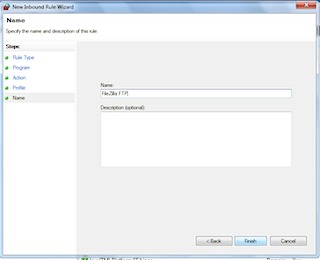
There seems to be an issue with Firewall on Windows 7 where even thought you allow incoming connections to All IP addresses, that it doesn't like inbound connections using IPv6, which MediaTransfer will try first. With the firewall off, the FTP server sends a redirect to the proper IP address. This does not happen when the firewall is on, and currently it looks like a Windows Firewall bug. To bypass this, select IP address and not Name in MediaTransfer. Note that if you IP address changes you will need to do this again.

