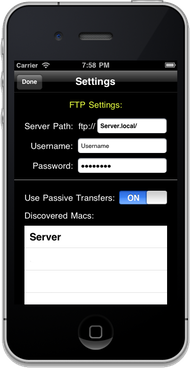You may view the video of setting up Windows 7 or Windows Vista by clicking here...
Now, lets set up FTP on your computer...
1.. Click the Start menu and select Control Panel from the list:

2.. Select Programs and Features from the list:
![]()
3.. Click on the Turn Windows features on or off on the left hand side.
![]()
4.. Open up the Internet Information Services area and select FTP Service and IIS Management Console and then click OK:

5.. Once setup is done, click the Control panel home link on the top left of the window:

6.. Click on Administrative Tools:
![]()
7.. Double click Internet Information Services (IIS) Manager:
![]()
8.. Click the triangle on the left next to your computer name and then click the Sites container.

9.. On the right, click Add FTP Site...

10.. Enter a name for the site, and select where you want your Pictures and Videos to be put. I use a folder on my C: drive, and use the name MediaTransfer... then click next..

11.. In the next window, select the Allow SSL radio button and click next:

12.. On the enxt screen, check the Basic checkbox, check the Read and Write checkboxes and select All users from the dropdown Authorization box.

13.. Click Finish... you are done setting up the FTP Server